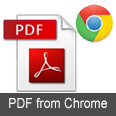 Portable Document Format (PDF) is a file format used to represent documents in a manner independent of application software, hardware, and operating systems. PDF is commonly used now a days, and here I am going to inculcate you how to save/ convert a file/ page into *.pdf extension, which is opened in Google Chrome browser.
Portable Document Format (PDF) is a file format used to represent documents in a manner independent of application software, hardware, and operating systems. PDF is commonly used now a days, and here I am going to inculcate you how to save/ convert a file/ page into *.pdf extension, which is opened in Google Chrome browser.
Each PDF file encapsulates a complete description of a fixed-layout flat document, including the text, fonts, graphics, and other information needed to display it. In 1991, Adobe Systemsco-founder John Warnock outlined a system called "Camelot" that evolved into PDF.
History
PDF's adoption in the early days of the format's history was slow. Adobe Acrobat, Adobe's suite for reading and creating PDF files, was not freely available; early versions of PDF had no support for external hyperlinks, reducing its usefulness on the Internet; the larger size of a PDF document compared to plain text required longer download times over the slower modems common at the time; and rendering PDF files was slow on the less powerful machines of the day.
From version 2.0 onwards Adobe distributed its Acrobat Reader (now Adobe Reader) program free of charge, and continued supporting the original PDF, which eventually became the de facto standard for printable documents on the web (a standard web document).
In 2008 Adobe Systems' PDF Reference 1.7 became ISO 32000:1:2008. Thereafter, further development of PDF (including PDF 2.0) is conducted by ISO's TC 171 SC 2 WG 8 with the participation of Adobe Systems' and other subject matter experts.
Saving Chrome page PDF
How Save a web page as PDF
It is quite easy.! to make your web page pdf. were you wandering for the solution ..Yeah this post could definitely help you. PDF is commonly used , and which is small in size and easy to handle. Here are some simple ways to save your pages into .pdf extension.
- Open Google Chrome Browser
- Open the web page you want to convert into pdf file format
- Simply press Ctrl + P
- Now you will see a window comprising printing options/ settings
- Choose 'Print to PDF' from Destination.
- Press save button (for new versions) OR Then right click on the previewed page and choose Save As ( for older versions )
- and simply put a name and keep it wherever you want.
- Enjoy making quick PDF file
...




0 comments:
Post a Comment